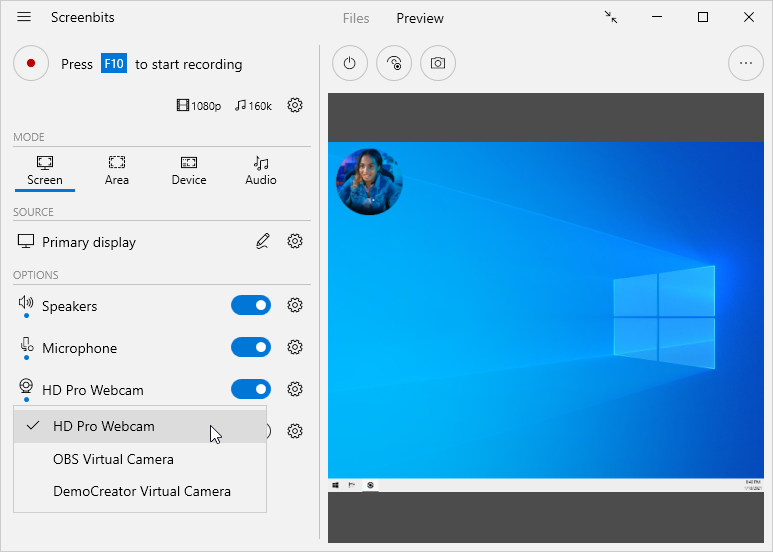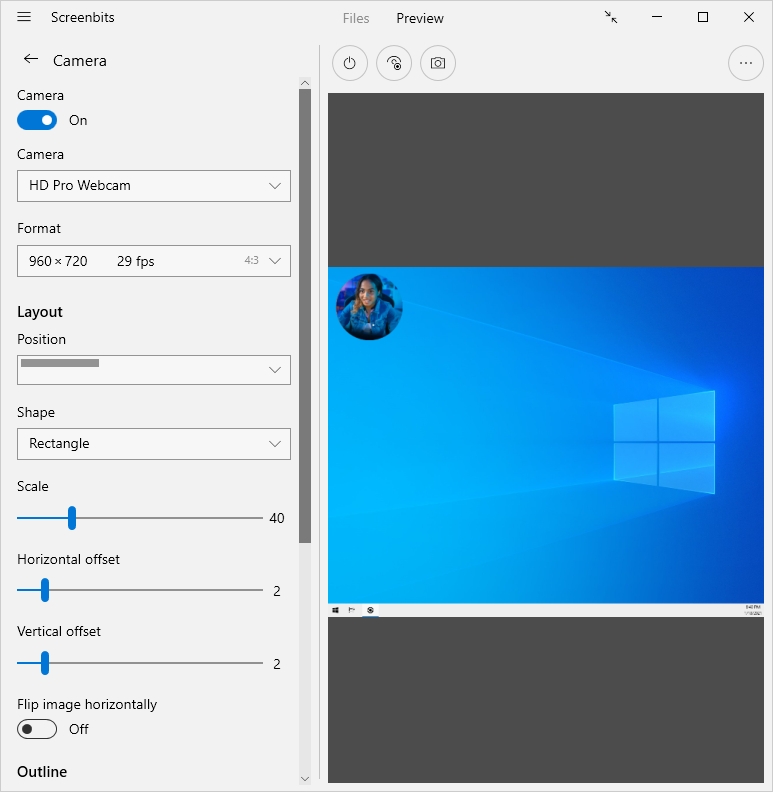Difference between revisions of "Camera overlay"
(→Options) |
|||
| (33 intermediate revisions by the same user not shown) | |||
| Line 1: | Line 1: | ||
| − | + | Camera overlay feature allows you to add camera image to the captured video. You can also adjust layout, outline and other options for the overlay. Camera overlay is available in [[Screen_capture|screen]] and [[Area_capture|area]] capture modes. | |
| + | To enable camera overlay: | ||
| + | #From [[Getting_started#Application_window|application window]], under ''Options'' section, turn '''Camera overlay ''' switch on. | ||
| + | #If you have multiple cameras installed on your device, click the camera selector in left side of the switch to choose the camera. | ||
| − | + | [[File:camera.png|frame|left|Figure 1: Camera overlay]] | |
| − | |||
| − | |||
| − | |||
| − | |||
| − | [[File: | ||
<br clear=all> | <br clear=all> | ||
| − | === | + | == Options == |
| − | |||
| − | + | Click '''Camera overlay options''' button next to the switch to change camera options. | |
| − | |||
| − | |||
| − | |||
| − | [[File: | + | [[File:Camera-options.png|frame|left|Figure 2: Camera overlay options]] |
<br clear=all> | <br clear=all> | ||
| + | |||
| + | === Layout === | ||
| + | From the layout options, you can choose the location where the camera overlay appear, and also camera shape, size and horizontal/vertical offset. There is also an option to flip the camera image horizontally. | ||
=== Outline === | === Outline === | ||
| − | + | A thin outline border can be added around the camera overlay from the Output section to make the edges of the overlay look smoother. | |
| − | |||
| − | |||
| − | |||
| − | |||
| − | === | + | === Chroma Key === |
| − | + | Using the chroma key option, you can remove background from camera image if you are using a green screen. | |
| − | |||
| − | |||
| − | |||
Latest revision as of 20:41, 15 July 2021
Camera overlay feature allows you to add camera image to the captured video. You can also adjust layout, outline and other options for the overlay. Camera overlay is available in screen and area capture modes.
To enable camera overlay:
- From application window, under Options section, turn Camera overlay switch on.
- If you have multiple cameras installed on your device, click the camera selector in left side of the switch to choose the camera.
Contents
Options
Click Camera overlay options button next to the switch to change camera options.
Layout
From the layout options, you can choose the location where the camera overlay appear, and also camera shape, size and horizontal/vertical offset. There is also an option to flip the camera image horizontally.
Outline
A thin outline border can be added around the camera overlay from the Output section to make the edges of the overlay look smoother.
Chroma Key
Using the chroma key option, you can remove background from camera image if you are using a green screen.